이제 도장툴로 일일이 보정하지 마세요 / 어도비 포토샵 AI: Generative fill, Remove tool 사용방법
Chat GPT를 필두로 요즘 AI 관련된 기능들이 화두가 되고 있죠. 그런데 AI로 생성한 글뿐만 아니라 AI로 만든 이미지들도 점점 생겨나고 있습니다. 무에서 유를 창조하는 것은 쉽게 도전하기 어려워 망설였지만, 기존에 내가 찍었던 사진을 원하는 대로 편리하게 수정해 주는 AI가 있다면 어떨까요? 바로 어도비 포토샵 AI로 가능합니다! 현재 포토샵의 AI Generative fill 기능 및 Remove tool 기능은 베타 버전에서만 사용할 수 있는데요. 실제로 사용했을 때 가장 유용한 기능이었습니다. 과연 어떻게 사용할 수 있는지, 어떻게 적용이 되는지 알려드리겠습니다.


목차
1. 어도비 포토샵 베타(Beta) 버전 설치하는 법
2. 어도비 포토샵 Remove tool 사용하기
3. 어도비 포토샵 AI Generative fill 사용하기
1. 어도비 포토샵 베타(Beta) 버전 설치하는 법
포토샵의 AI Generative fill 기능과 Remove tool 기능을 사용하기 위해서는 아직까지는 포토샵 베타(Beta) 버전의 설치가 필요합니다. Creative Cloud 앱을 열고 상단 메뉴의 [앱] > 사이드 메뉴의 Beta 앱 > 설치 버튼을 누르면 간편하게 설치하실 수 있습니다.

설치하고 나면 왼쪽이 기존의 포토샵, 오른쪽이 포토샵 베타버전 아이콘입니다. 포토샵 베타 버전 아이콘을 눌러 실행해 주세요.

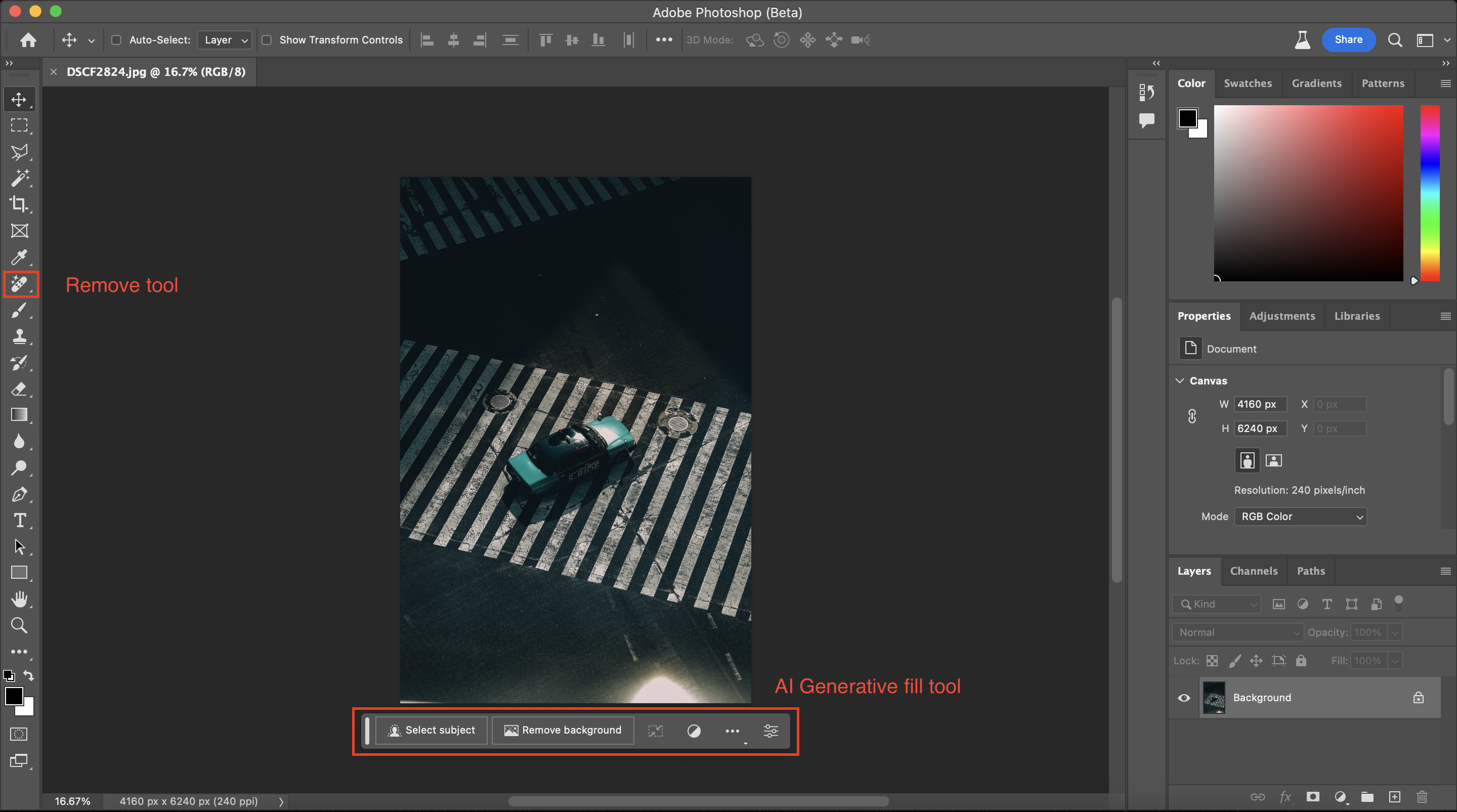
이제 Remove tool과 AI Generative Fill tool 이렇게 두 가지 기능에 대해 살펴보겠습니다.
2. 어도비 포토샵 Remove tool 사용하기
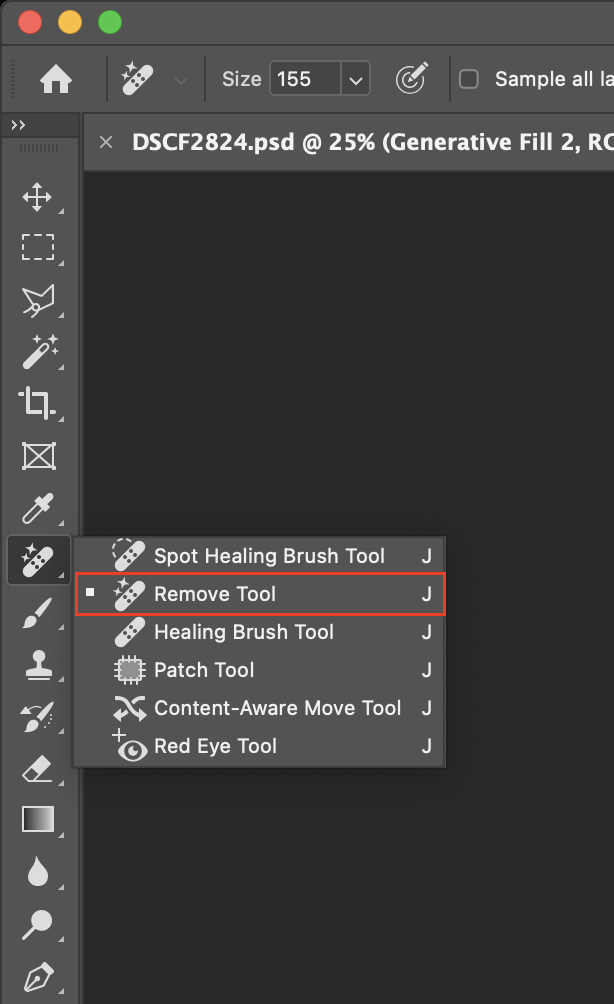
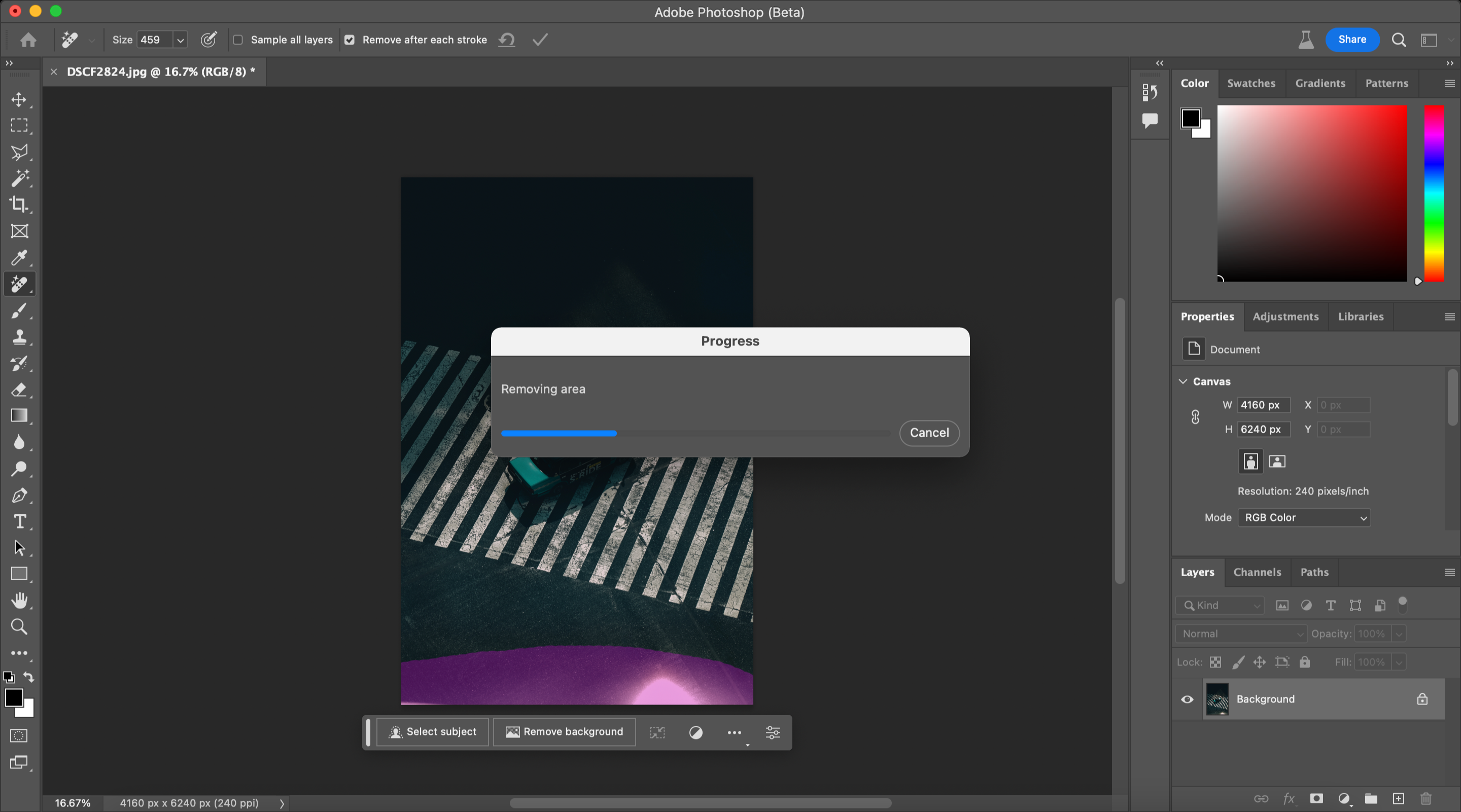
Remove tool(제거도구) 사용법은 간단합니다. 해당 도구를 클릭하면 마우스 포인터가 동그란 원으로 바뀌게 되는데요, 제거하고 싶은 부분을 색칠하면 위와 같이 보랏빛으로 영역이 선택되며, 마우스를 놓기만 하면 포토샵이 알아서 분석에 들어갑니다. 위와 같이 이미지 아래쪽에 빛이 나는 부분이 신경 쓰여 이 부분을 포함해 여러 부분을 Remove tool을 사용해 지워보도록 하겠습니다.

분석을 마치고 나면 해당 부분에서 지우고자 했던 부분이 말끔히 사라지는 것을 보실 수 있습니다.
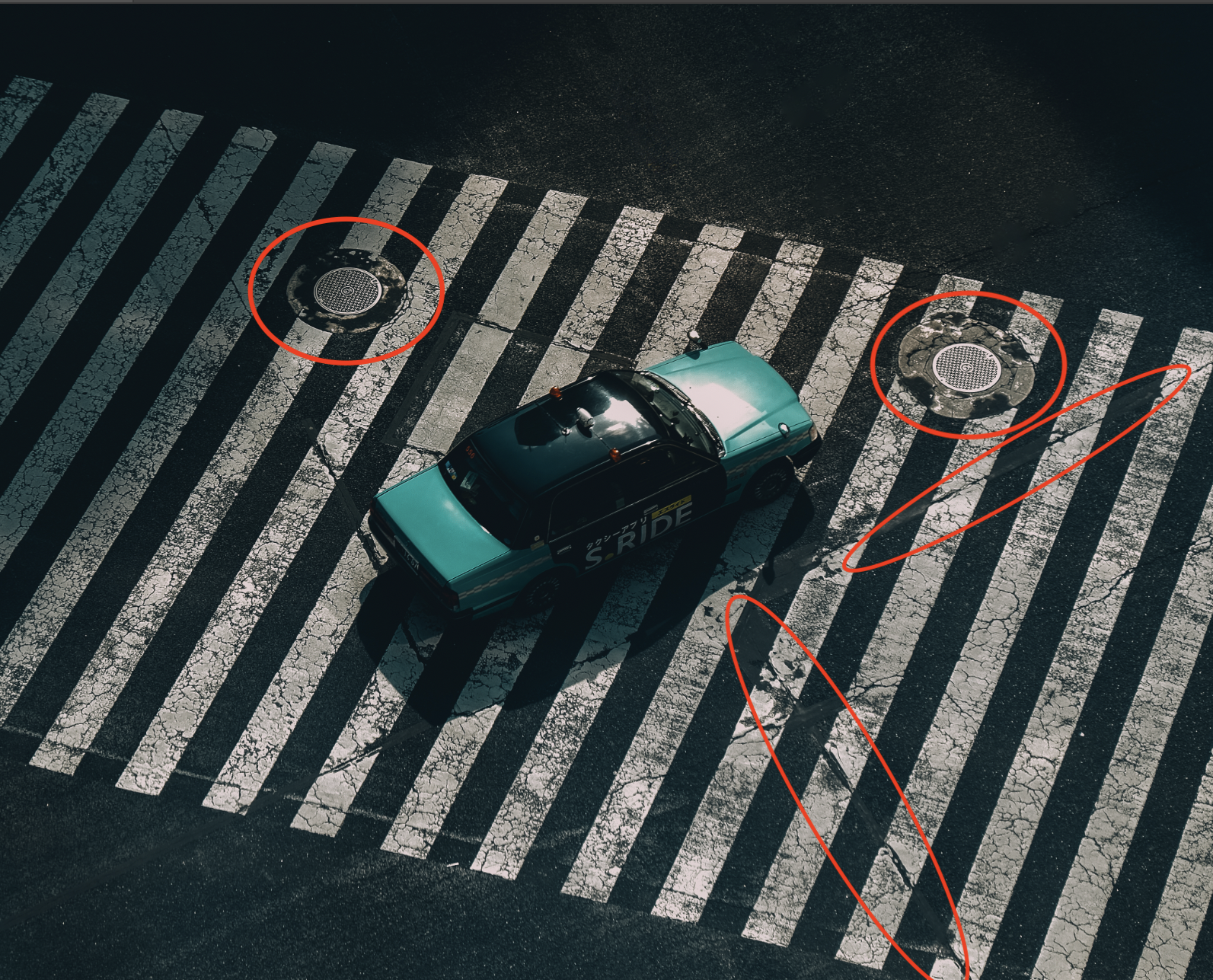

좀 더 자세히 보겠습니다. 횡단보도 위의 맨홀 뚜껑과 길게 나있는 도로에 금이 간 부분들이 신경 쓰입니다. 기존 포토샵으로는 도장 툴 등으로 작업했을지도 모릅니다. 그러나 Remove tool을 이용해 지우고 싶은 부분을 쓱쓱 문지르기만 했는데, 포토샵이 주변부를 인식하고 알아서 지워줍니다. 이처럼 필요에 따라 유용하게 사용할 수 있는 기능입니다.
3. 어도비 포토샵 AI Generative fill 사용하기

AI Generative fill, 즉 생성형 채우기 기능을 사용하기 위해서는 우선 Lasso tool을 이용해 영역을 잡아주어야 합니다. (Polygonal lasso tool도 괜찮습니다.)
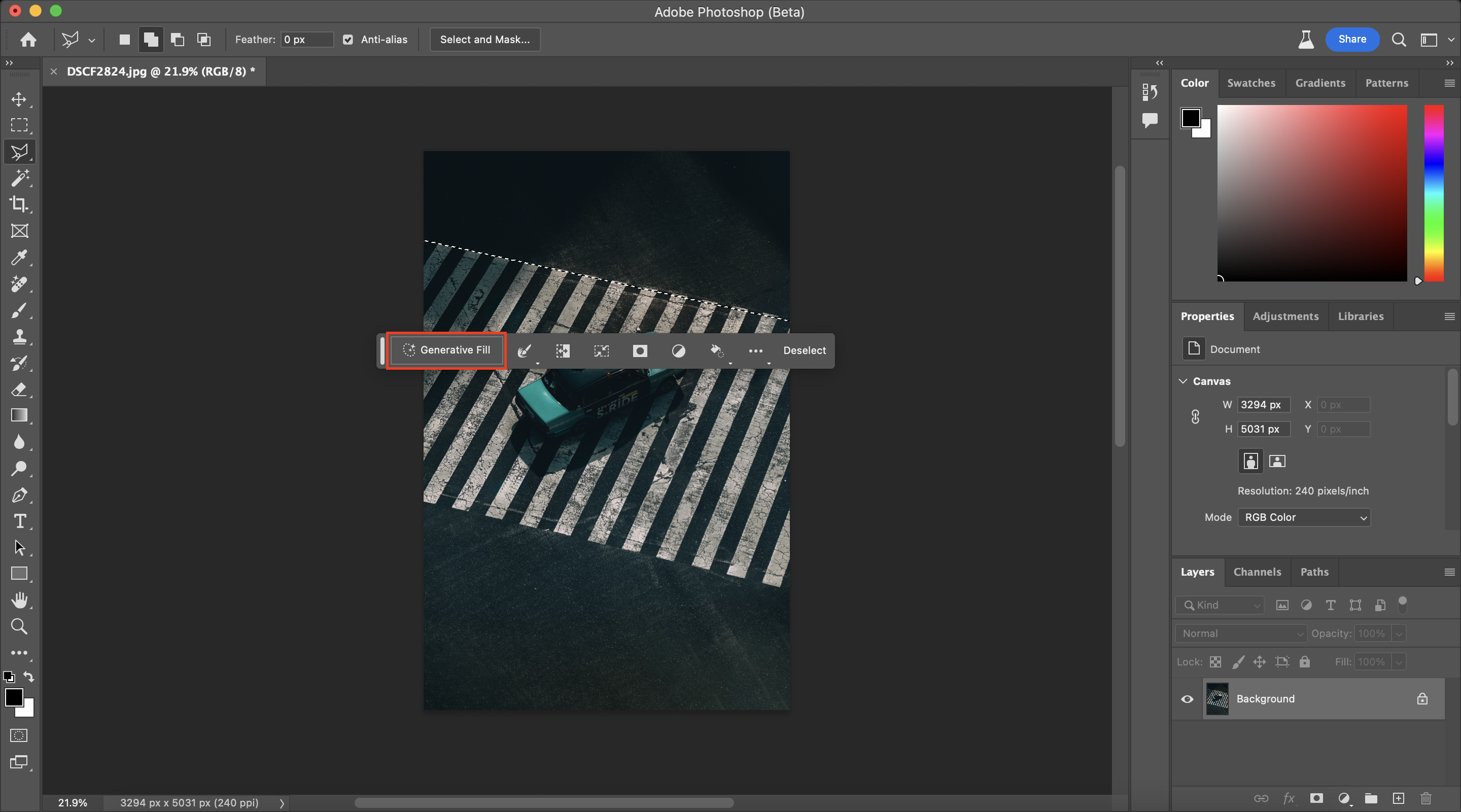
채우고 싶은 영역을 설정해 준 뒤 Generative Fill 버튼을 누릅니다. (여기서 한 부분 말고 여러 곳을 한 번에 적용시키고 싶다면 Shift 버튼을 눌러 영역을 추가해 줍니다.)
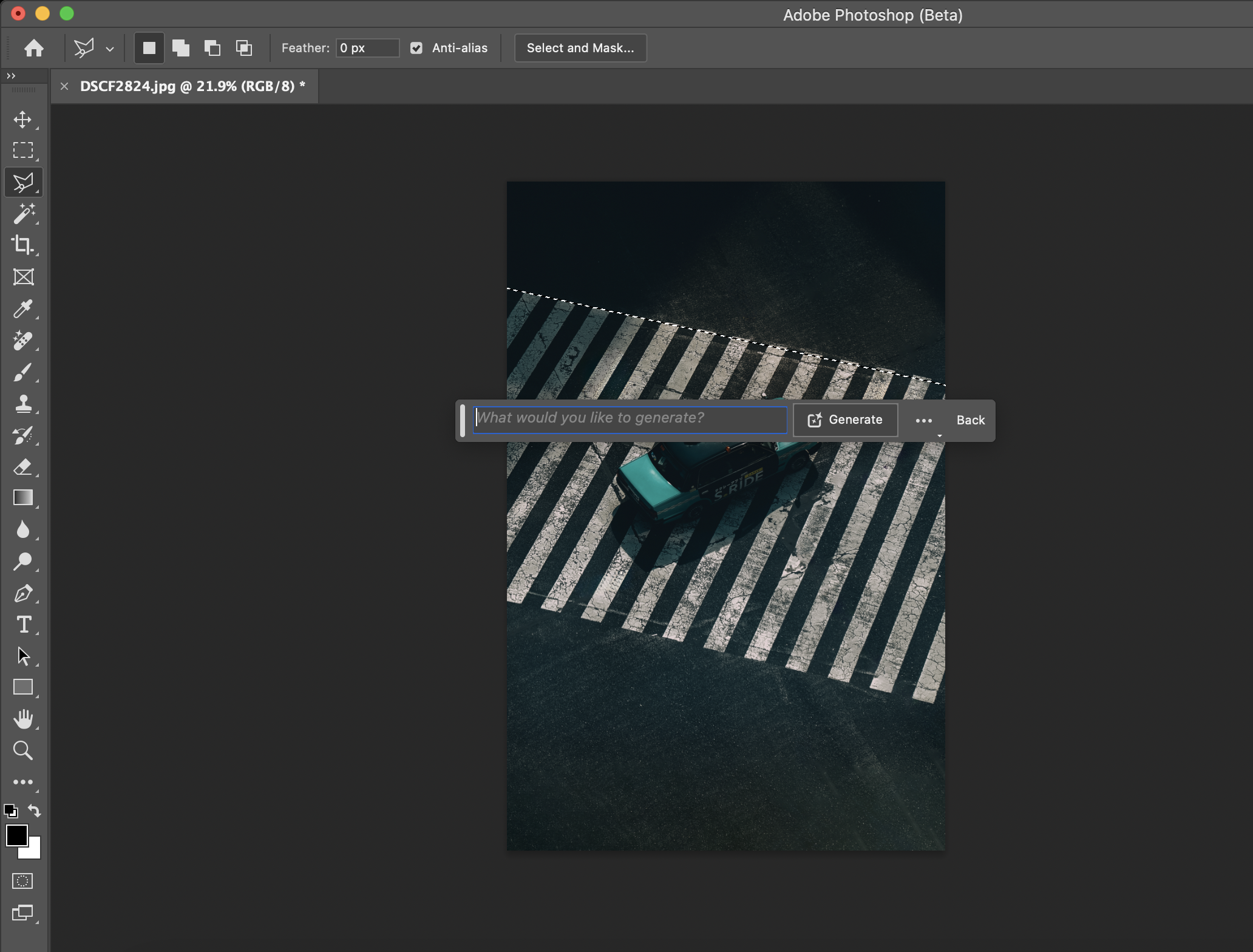
버튼을 누르게 되면 위와 같이 입력할 수 있는 창이 나타납니다. 별도의 개체 추가 없이 빈 공간을 자연스럽게 채우고자 한다면 명령어 없이 바로 오른쪽의 Generate 버튼을 눌러주시면 됩니다.
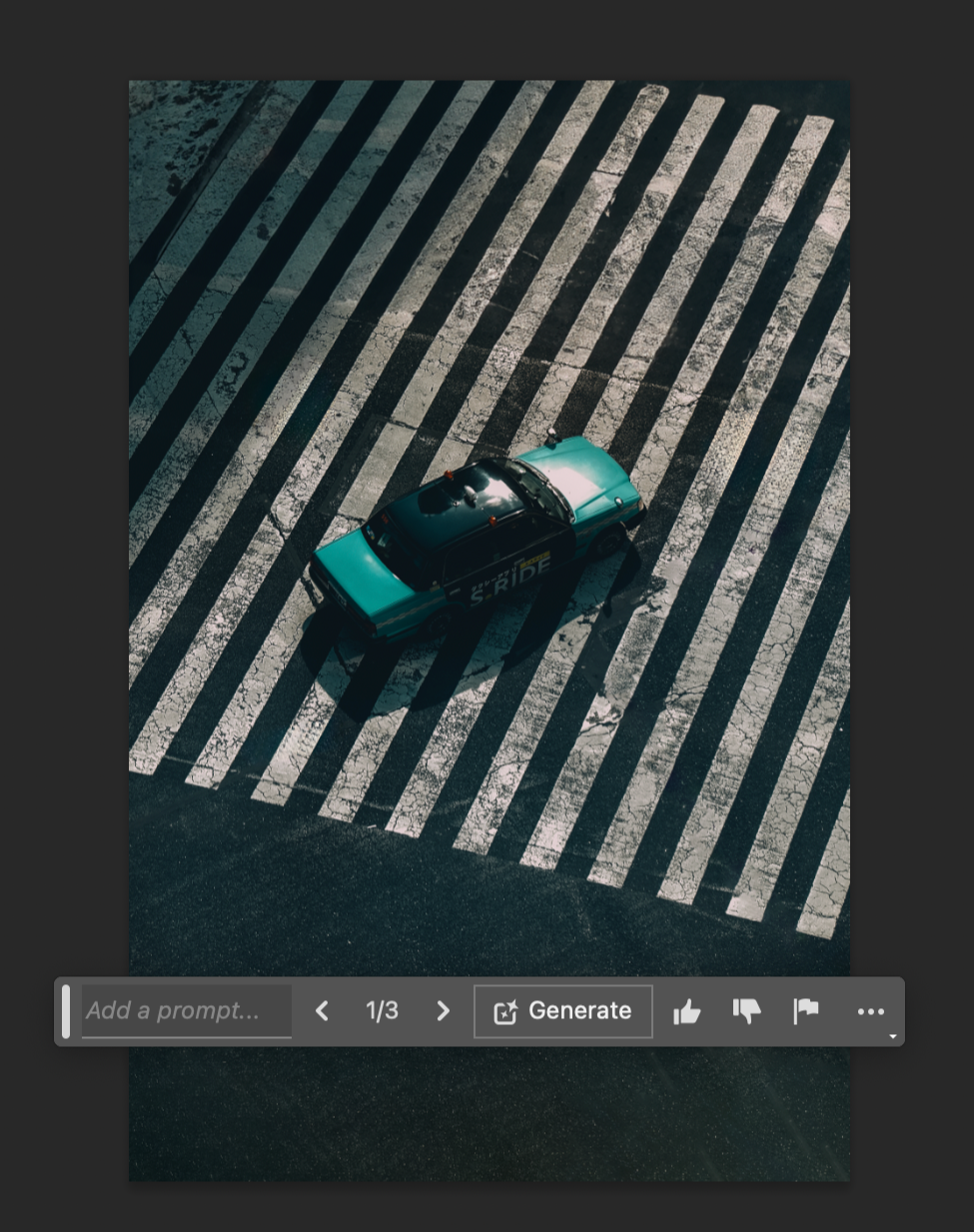

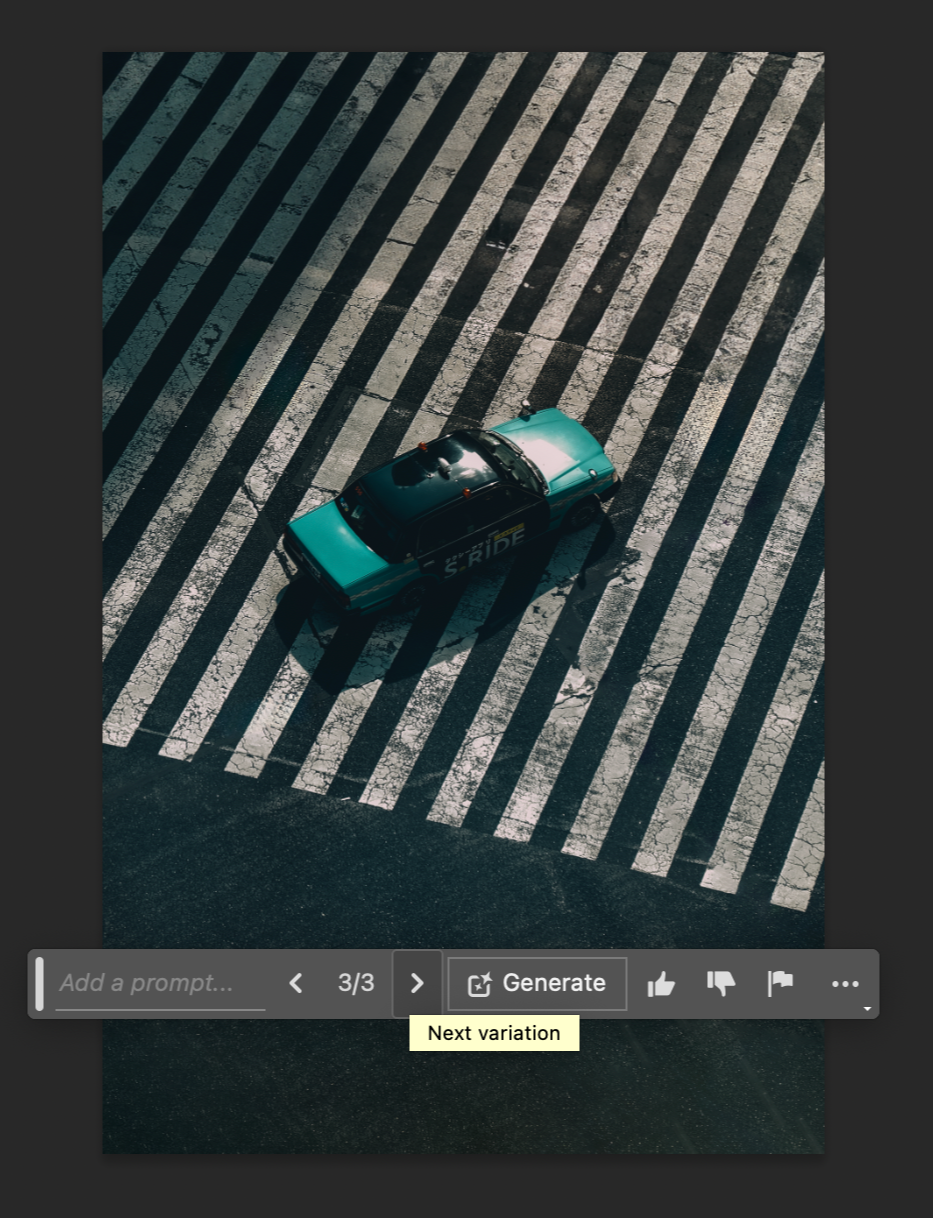
로딩 후에 총 3가지 버전의 이미지를 생성해 줍니다. 세 가지 중 마음에 드는 것을 골라주시면 되겠습니다.

좌, 우 화살표를 통해 이미지를 넘겨볼 수 있습니다.
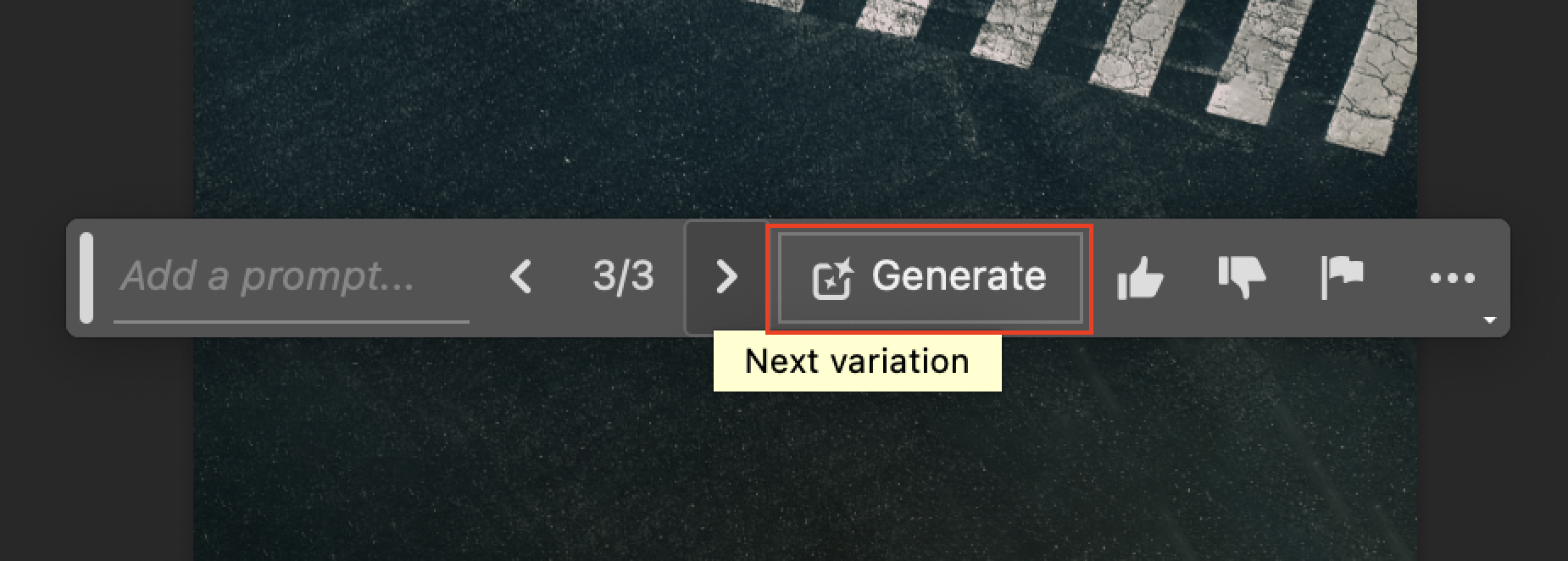
만약 3가지 이미지 모두 마음에 들지 않는다면, 다시 한번 Generate 버튼을 눌러줍니다. 그럼 기존의 세 이미지를 포함해 추가로 세 이미지를 보여주게 되는데요. 마음에 드는 이미지가 나올 때까지 눌러보세요.
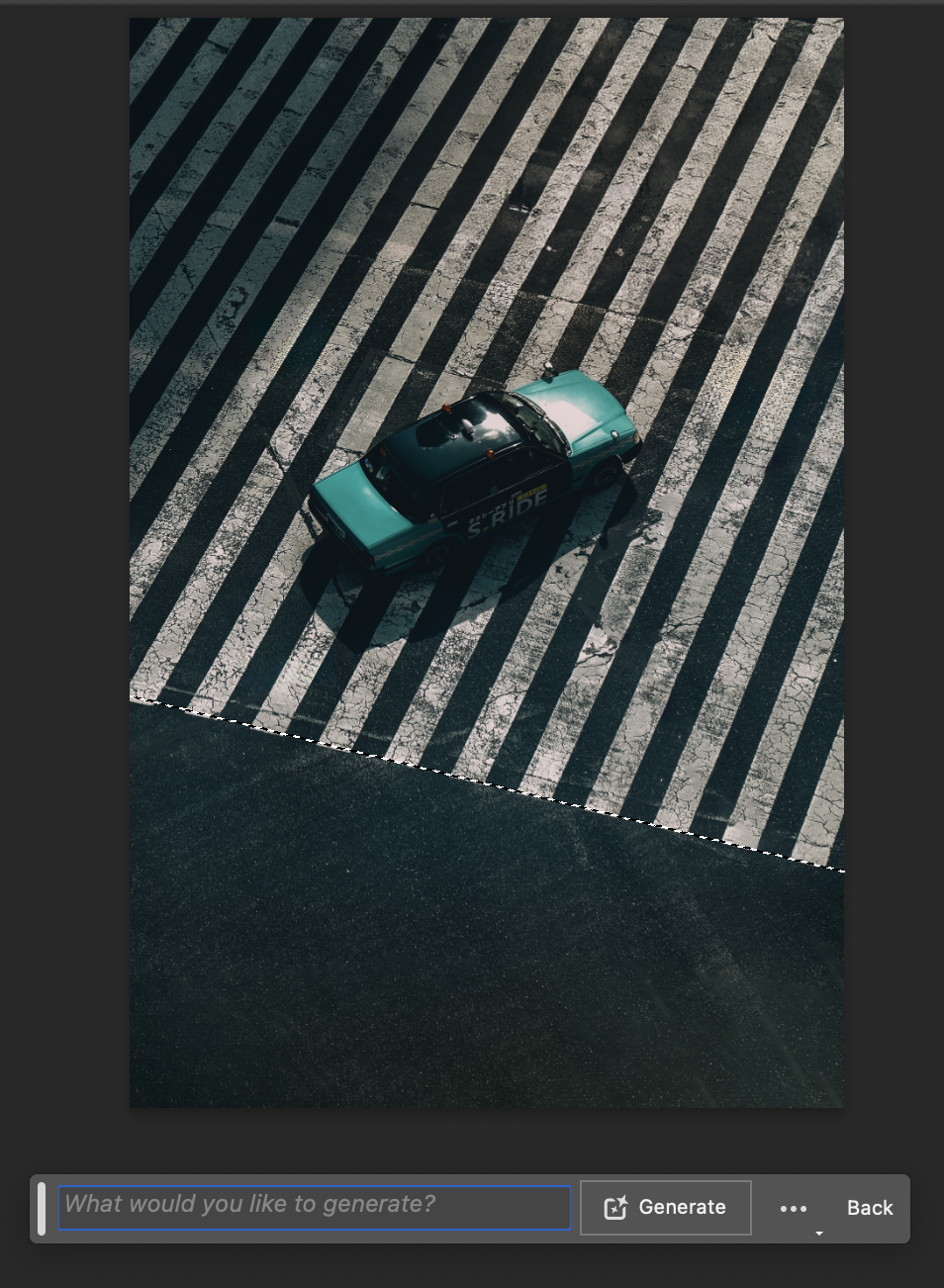
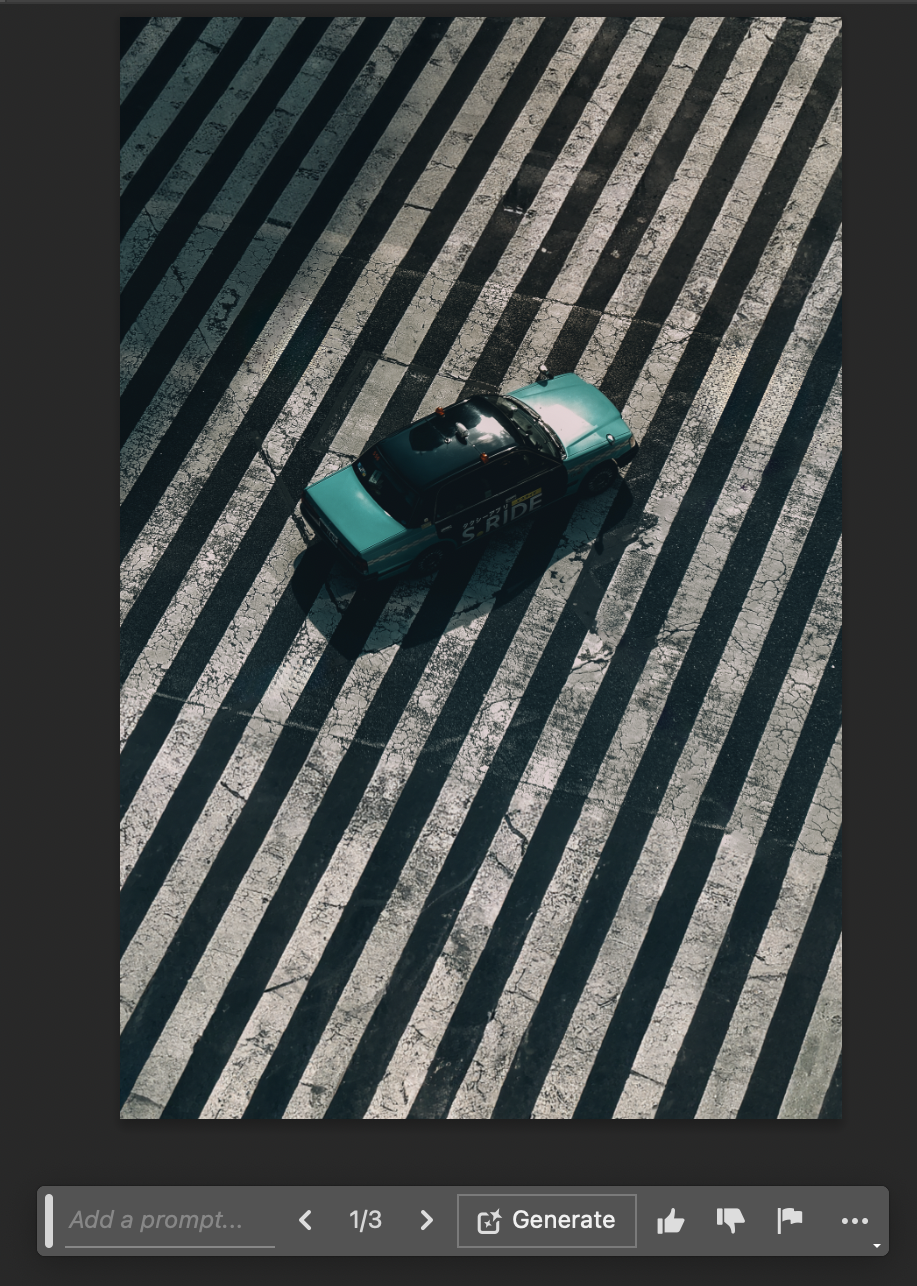
아래쪽 역시 같은 방법으로 채워주었습니다.
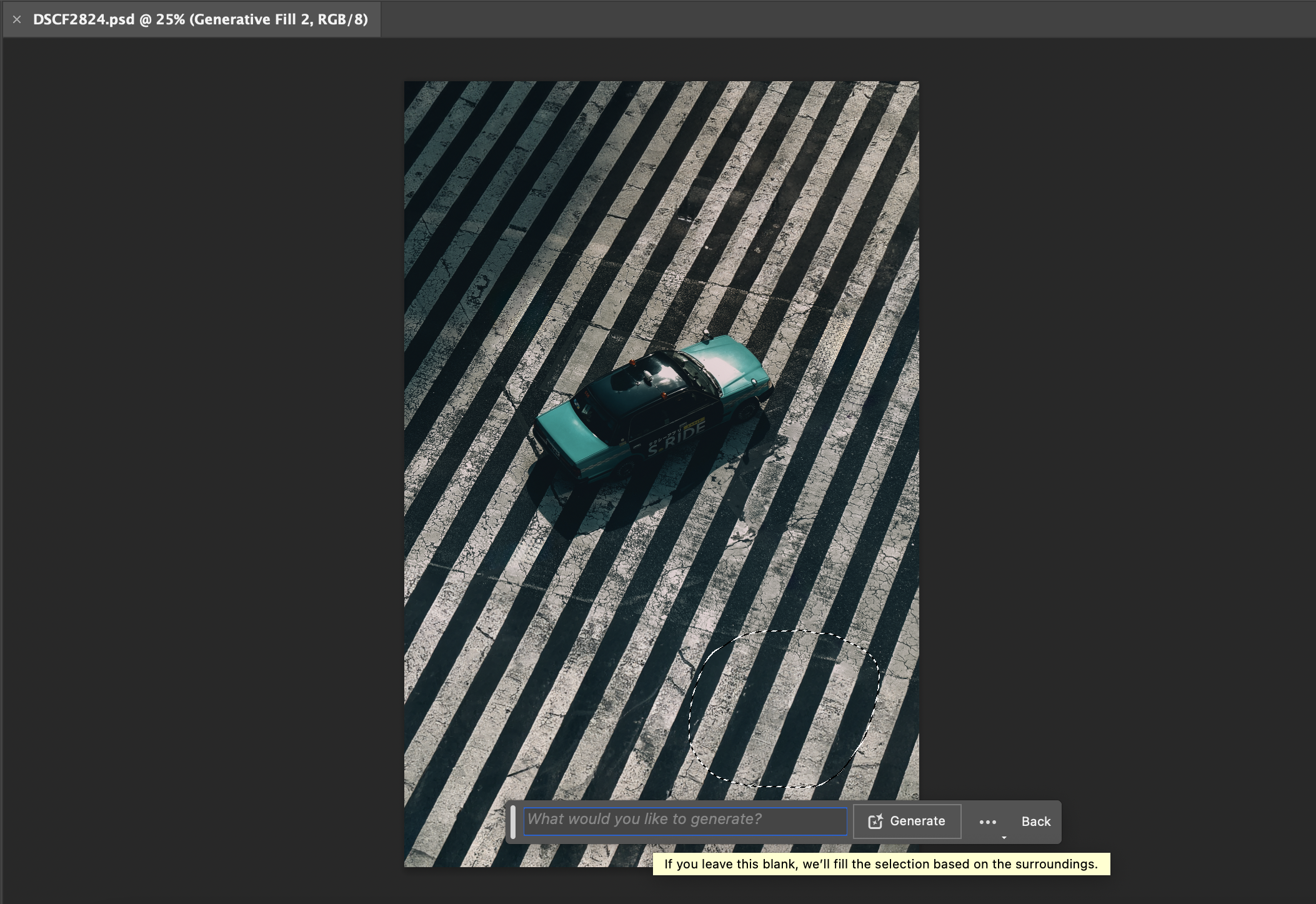
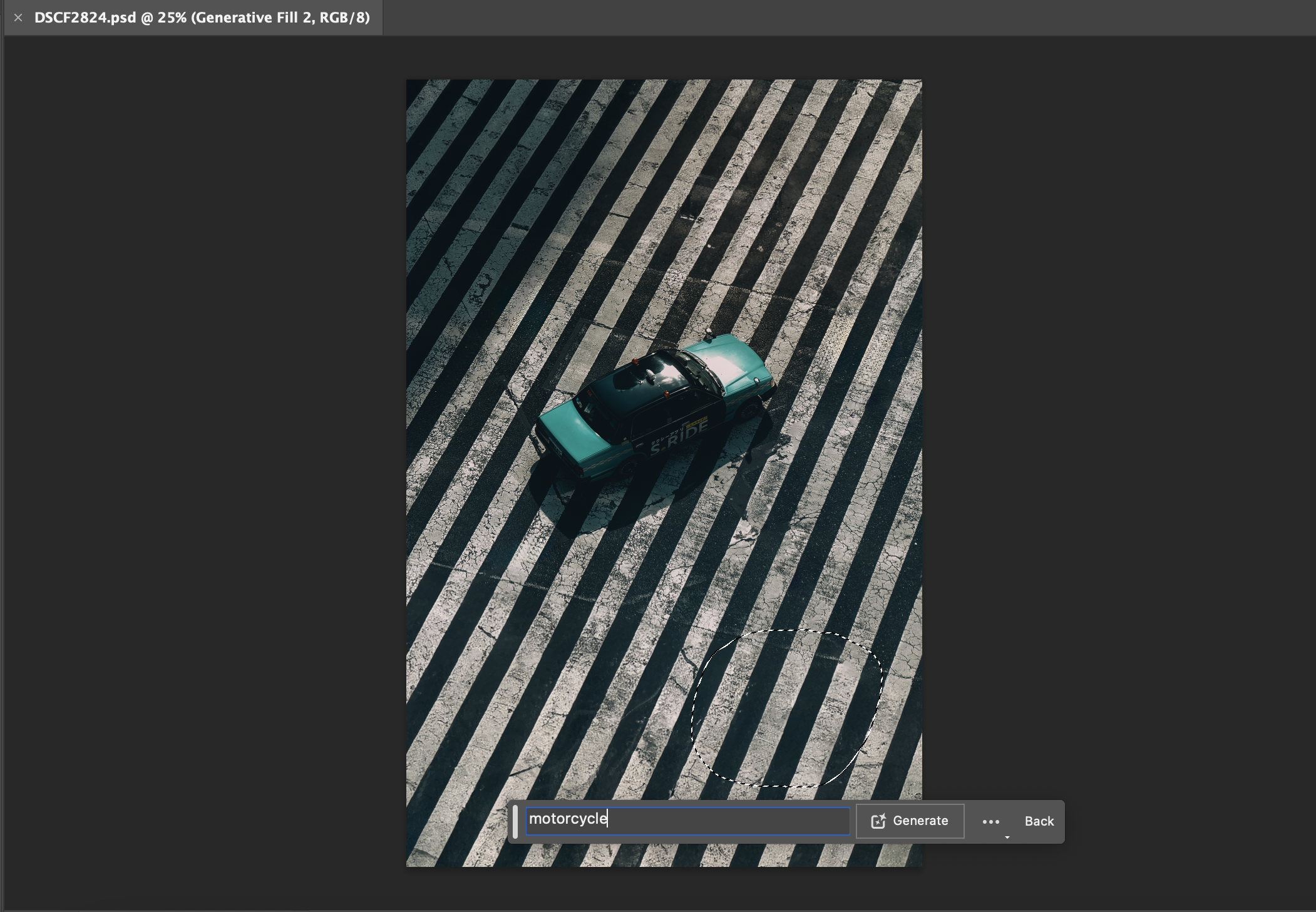

위처럼 원하는 부분에 새로운 개체를 추가할 수도 있습니다. 생각보다 재미있으니 이것저것 시도해 보시면 좋을 것 같습니다.

이렇게 포토샵 Remove tool과 AI Generative fill을 활용해 이미지를 보정해 보았습니다. 개인적으로 생각보다 더 놀라운 기능이었습니다. 위 두 가지 기능을 잘 활용하면 원하는 이미지를 훨씬 손쉽고 빠르게 얻을 수 있으니 유용하게 활용하시길 바라겠습니다.
'사진' 카테고리의 다른 글
| 후지필름 전면 커맨드 다이얼 고장 A/S 비용 및 수리 기간, 택배 후기 (1) | 2025.07.31 |
|---|---|
| [프리미어 프로 자석 기능] 영상 클립이 딱 붙게! 스냅(Snap) 기능 켜는 법 및 단축키 알아보기 (0) | 2025.07.11 |



댓글